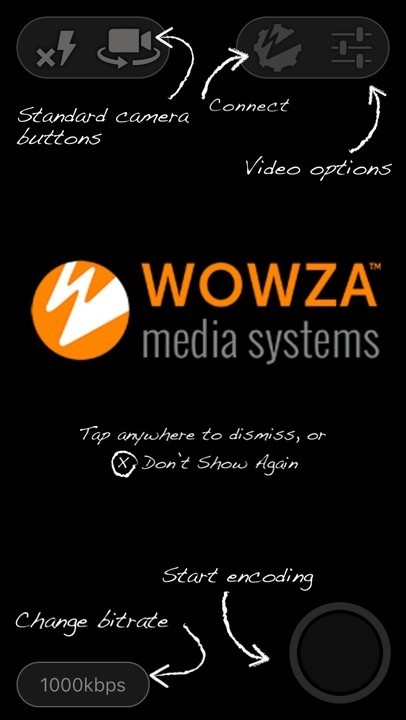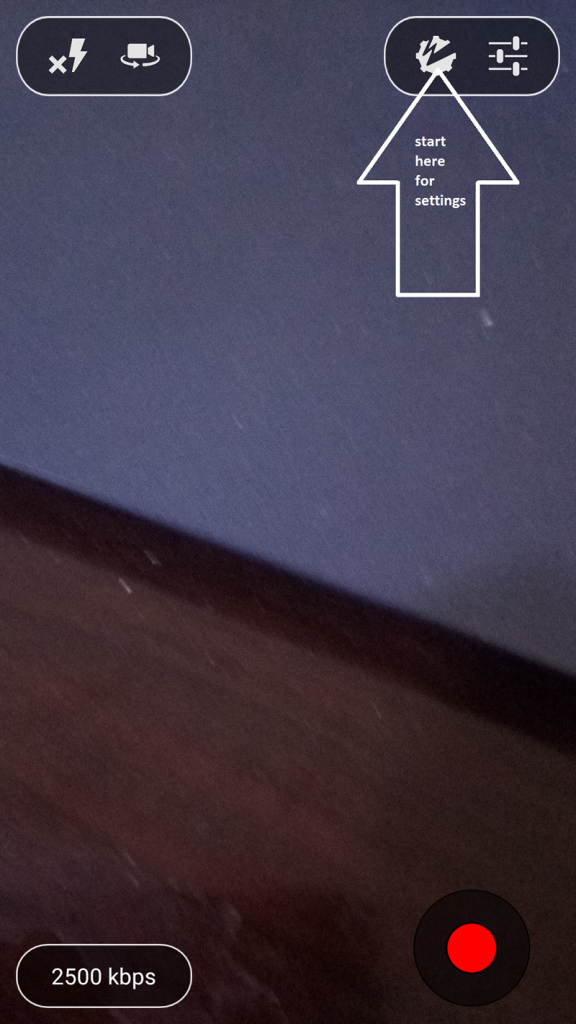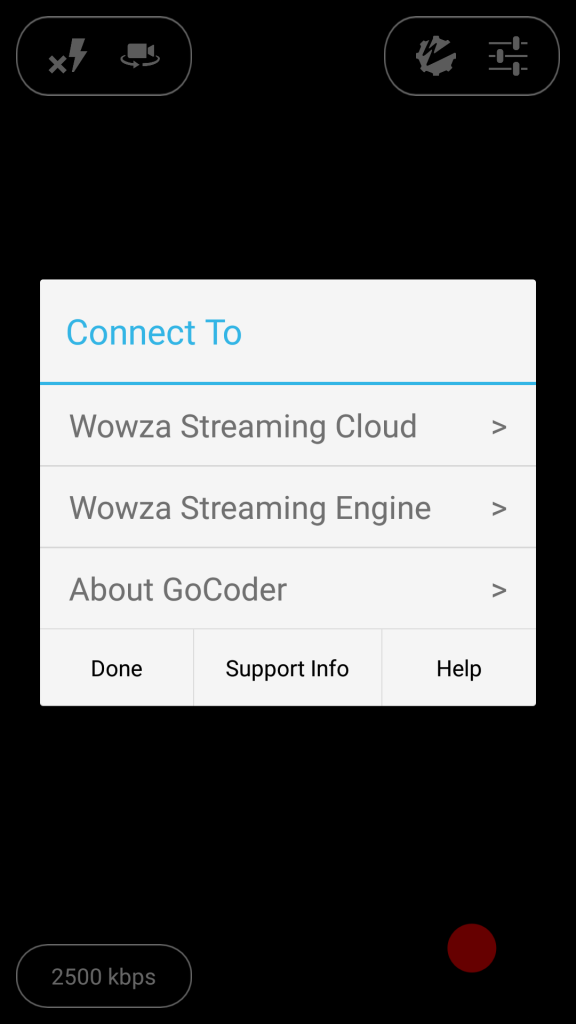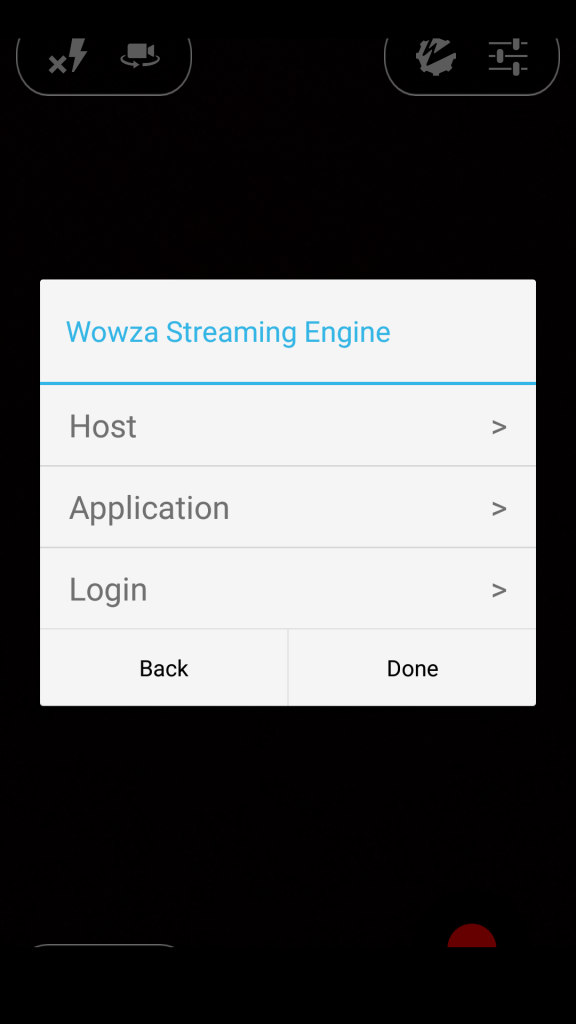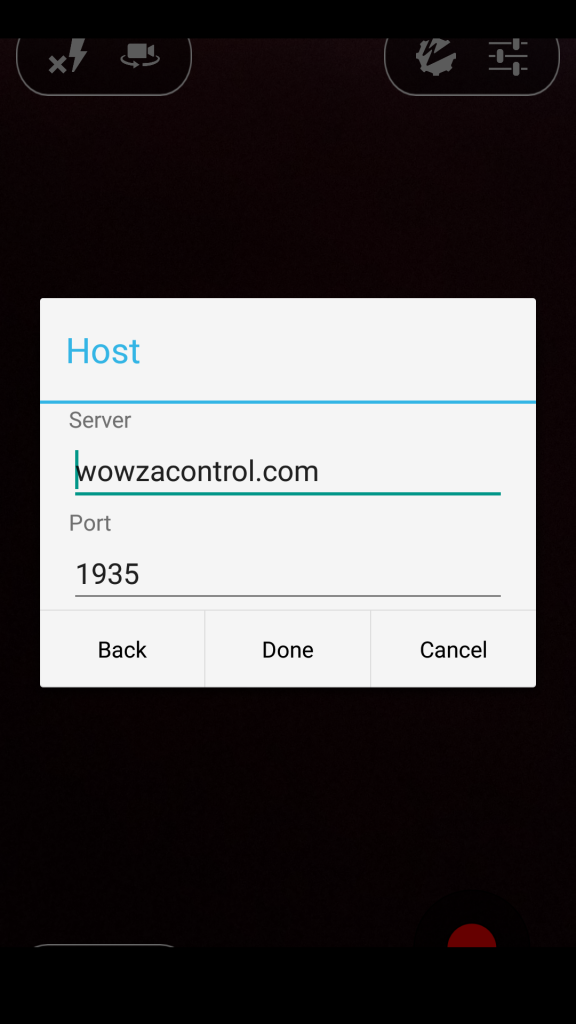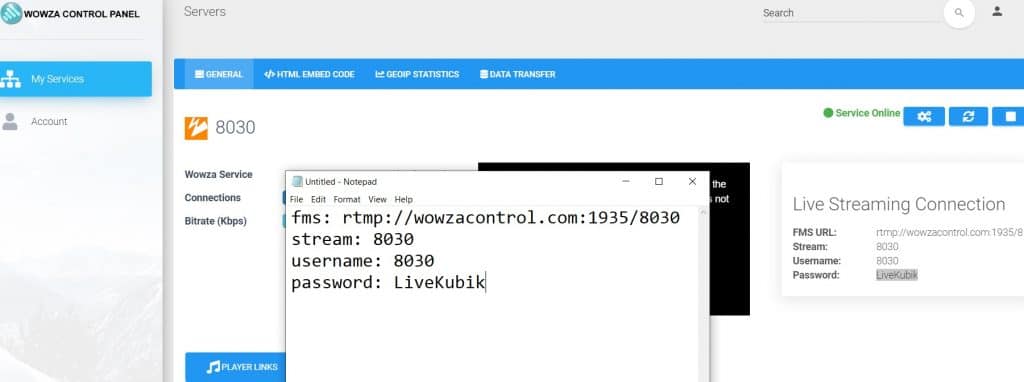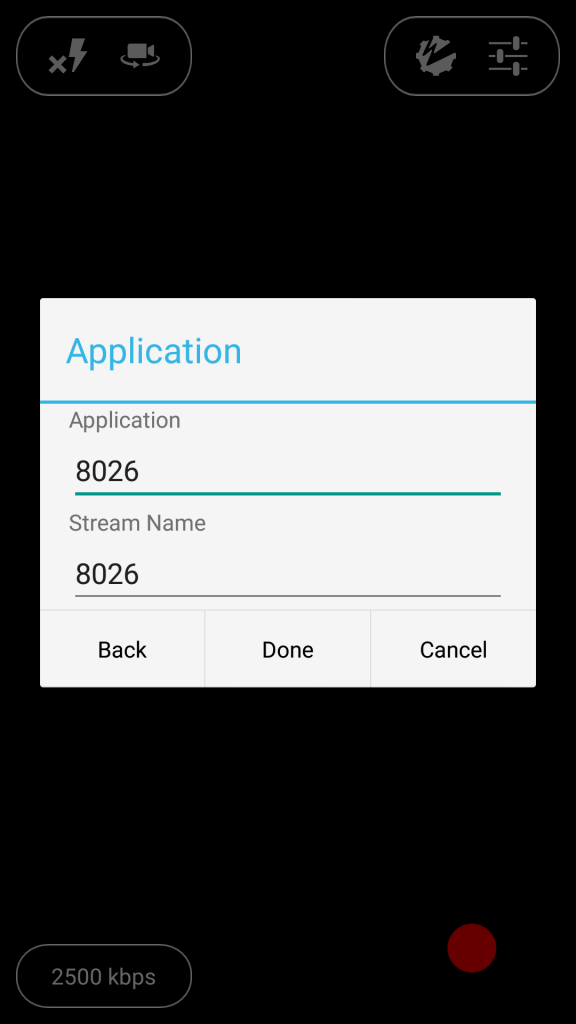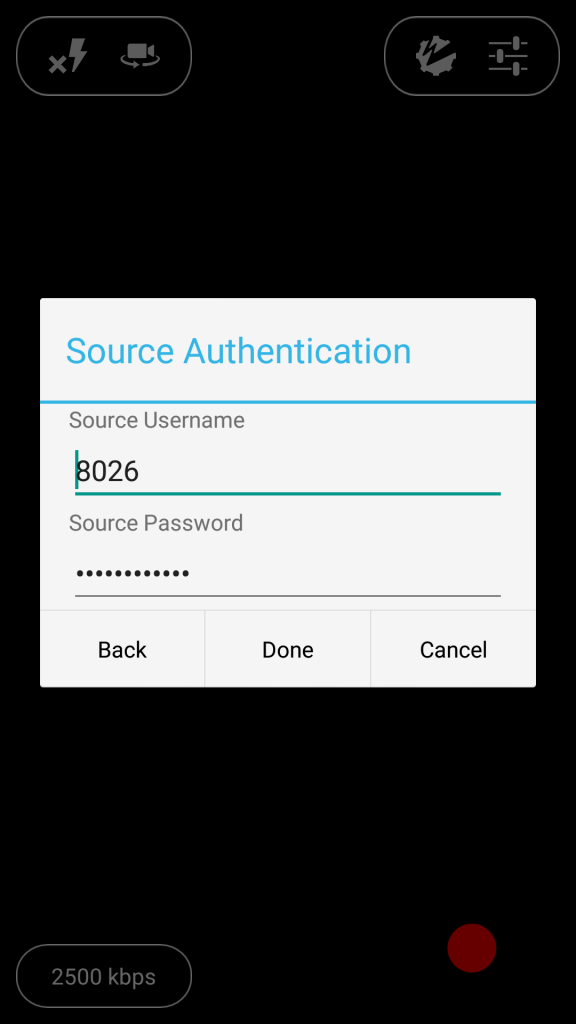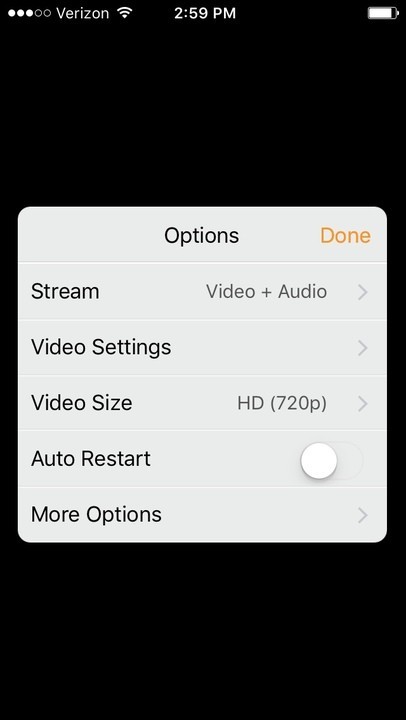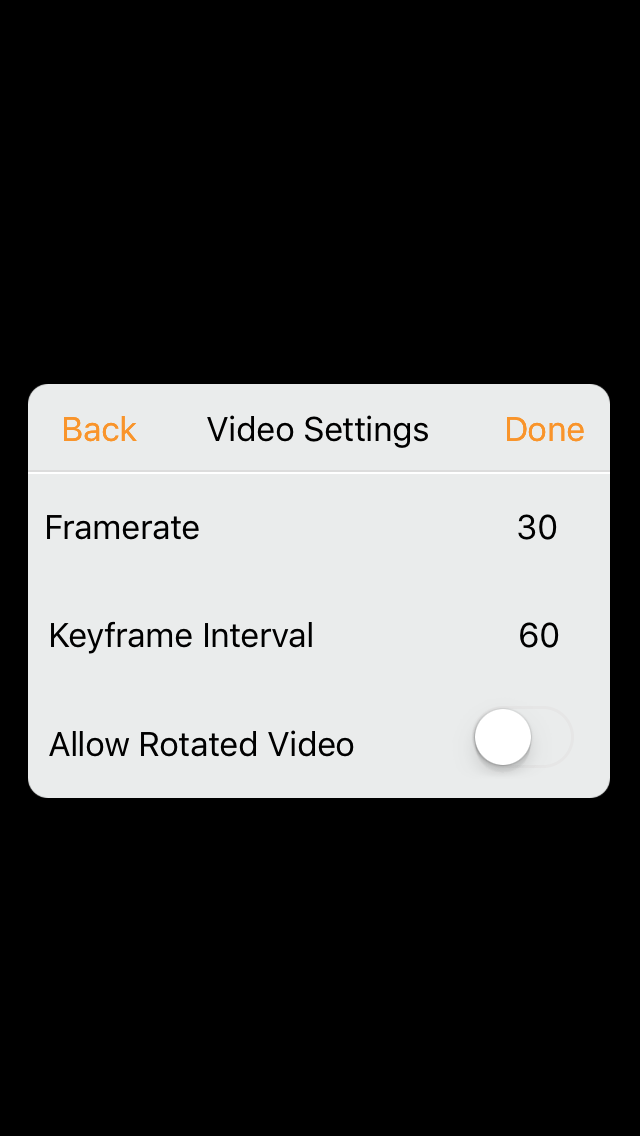How RTMP and HLS Shape the Future of Broadcasting
The world of broadcasting is evolving rapidly, with live streaming technologies playing a pivotal role in how content reaches audiences. Among the foundational protocols are Real-Time Messaging Protocol (RTMP) and HTTP Live Streaming (HLS). Together, they form a powerful duo that continues to influence the future of broadcasting. This article explores how RTMP and HLS complement each other and what lies ahead for these technologies.
RTMP: The Foundation of Live Streaming
RTMP has been a cornerstone of live streaming for over two decades. Known for its low-latency capabilities, it excels at ingesting live video streams and delivering them to a server for processing. While RTMP is no longer directly supported by browsers, it remains an essential backend technology.
For example, a music festival organizer shared how they used RTMP to ingest high-definition video feeds from multiple stages. These feeds were then processed into HLS, enabling fans worldwide to enjoy the performances without technical hiccups.
HLS: The Standard for Playback
HLS, developed by Apple, has become the default protocol for delivering video to a wide range of devices. Its adaptive streaming capabilities allow it to adjust video quality based on the viewer’s network conditions, ensuring a seamless experience.
However, HLS’s key challenge is latency. The process of segmenting video and buffering chunks introduces delays, which can range from 6 to 30 seconds. Despite this, HLS remains ideal for applications where real-time interaction is less critical, such as live TV broadcasts or concerts.
How RTMP and HLS Work Together
RTMP and HLS are not competitors; they’re complementary technologies. RTMP handles the real-time ingestion of live streams, while HLS ensures compatibility and scalability for playback. This workflow is commonly implemented using streaming servers like NGINX or Wowza.
A broadcaster once described how this combination enabled them to cover a live sports tournament. RTMP ensured smooth video capture from multiple cameras, while HLS delivered the content to millions of viewers on various devices.
Comparing RTMP and HLS
| Metric | RTMP | HLS |
|---|---|---|
| Latency | Low | High |
| Browser Support | No | Yes |
| Scalability | Moderate | High |
| Use Cases | Ingestion | Playback |
Innovations in RTMP and HLS
The future of broadcasting will likely see improvements in both RTMP and HLS workflows. Key developments include:
- Low-Latency HLS (LL-HLS): This variant reduces latency significantly, making HLS viable for interactive applications like online gaming or auctions.
- Enhanced RTMP Features: Updates to RTMP servers are focusing on better security, scalability, and integration with modern protocols.
- Hybrid Protocols: Combining RTMP, HLS, and WebRTC is becoming a common strategy to deliver low-latency streams with wide compatibility.
Use Cases for RTMP and HLS
The synergy between RTMP and HLS makes them suitable for various applications:
- Live TV Broadcasts: High scalability and quality are critical.
- Corporate Events: Ensures compatibility across different networks and devices.
- Sports Streaming: Combines RTMP for real-time ingestion with HLS for widespread distribution.
- Education: RTMP enables low-latency live lectures, while HLS ensures playback for students in remote locations.
Challenges and Opportunities
While both protocols are reliable, challenges remain:
- Latency in HLS: Despite innovations, reducing delays to near real-time levels is still a work in progress.
- RTMP’s Browser Incompatibility: The lack of native browser support for RTMP requires additional tools and configurations.
Opportunities lie in leveraging these technologies together to meet the growing demand for high-quality live streaming. For instance, combining RTMP ingestion with LL-HLS playback can bridge the gap between low latency and broad compatibility.
Looking Ahead
As live streaming technology evolves, the roles of RTMP and HLS are expected to expand. Innovations in cloud-based streaming, AI-driven content optimization, and hybrid protocols will further enhance their capabilities. Broadcasters who understand and adapt to these changes will be well-positioned to deliver exceptional viewer experiences.
Conclusion
RTMP and HLS have shaped the broadcasting industry for years and continue to do so. Their complementary strengths—low-latency ingestion from RTMP and adaptive playback from HLS—make them indispensable tools for modern broadcasters.
By embracing innovations and addressing challenges, these technologies will remain at the forefront of live streaming for years to come.
Hashtags: #FutureOfStreaming #BroadcastingTech #RTMPAndHLS #LiveStreamingFuture #InnovationInStreaming